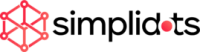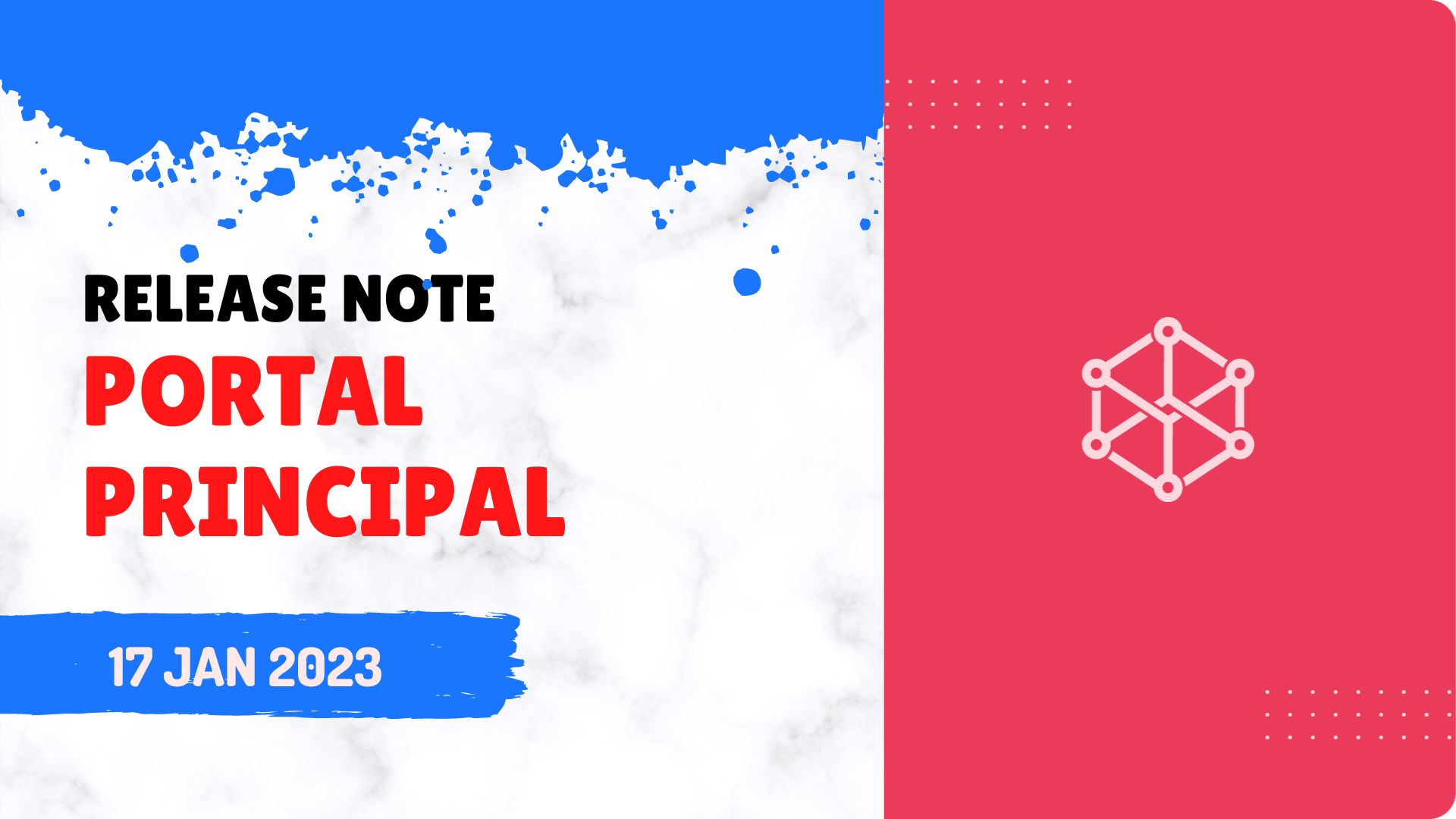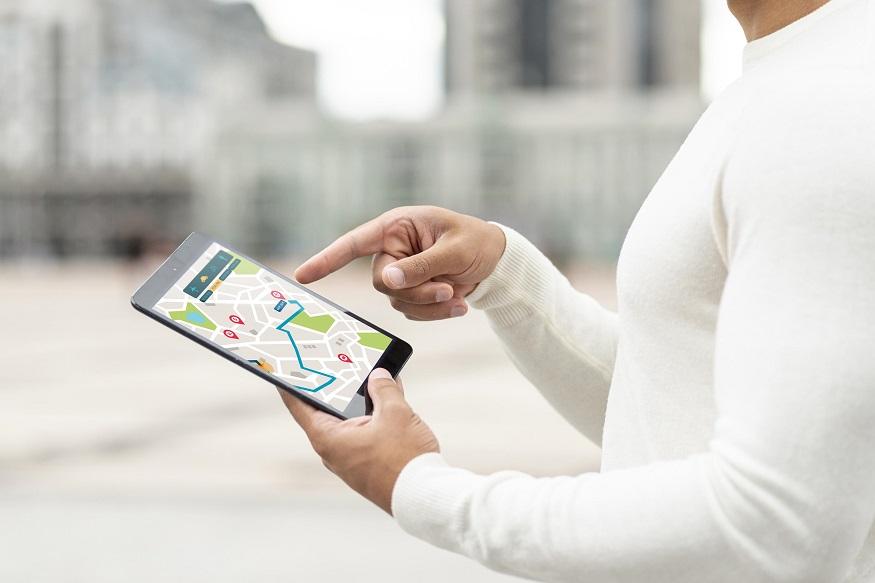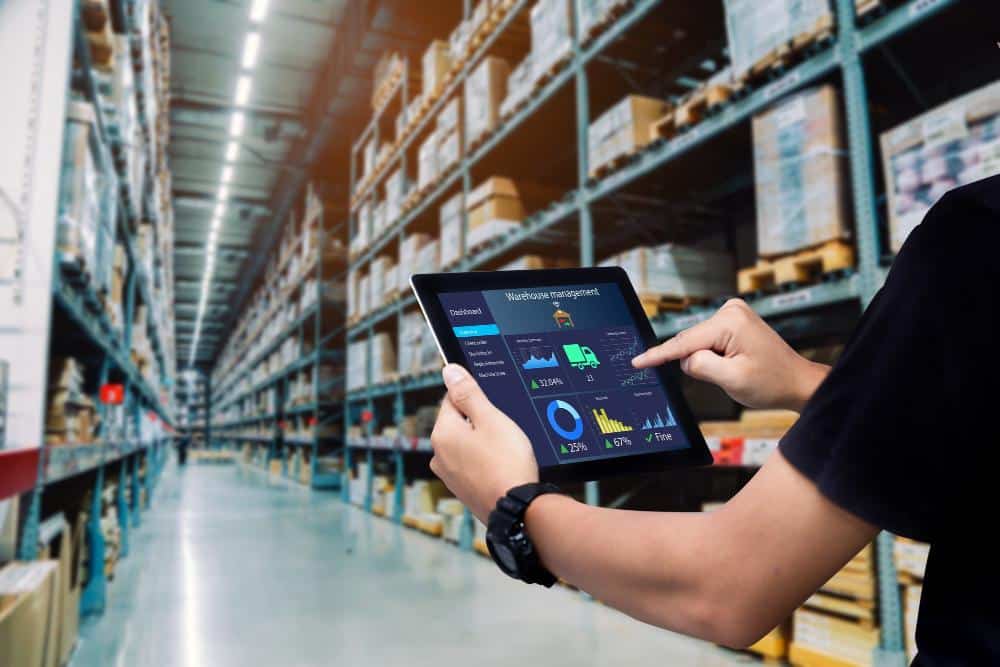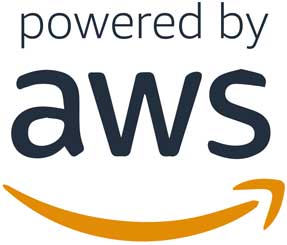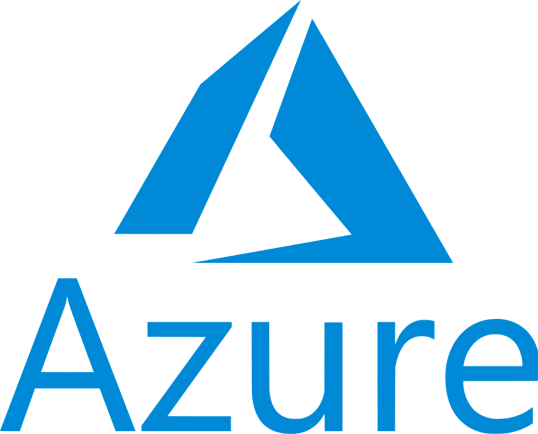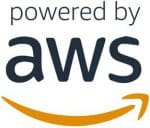SimpliDOTS telah menambahkan product baru yaitu Portal Principal. Fitur ini bertujuan untuk memudahkan tim principal dalam me-monitoring data penjualan dan kunjungan dari masing-masing subdistributor yang dimiliki oleh principal.
Case : Jika Anda adalah pemilik/produsen sebuah produk dan memasarkannya secara distribusi ke tiap-tiap distributor terpilih, maka Anda dapat menggunakan fitur ini.
Saat ini, fitur registrasi akun agar dapat menggunakan Portal Principal masih di-hide (tersembunyi) dan tidak dapat digunakan oleh user secara langsung. Sehingga, untuk membuat akun, Anda harus request kepada tim support untuk dibantu registrasi.
Jika Anda tertarik, maka akun user Anda memiliki 2 jenis tipe yaitu: Principal dan Distributor.
Kedua jenis User ini dapat melakukan login pada url link yang sama. Perbedaannya terdapat pada page yang dapat diakses setelah login.
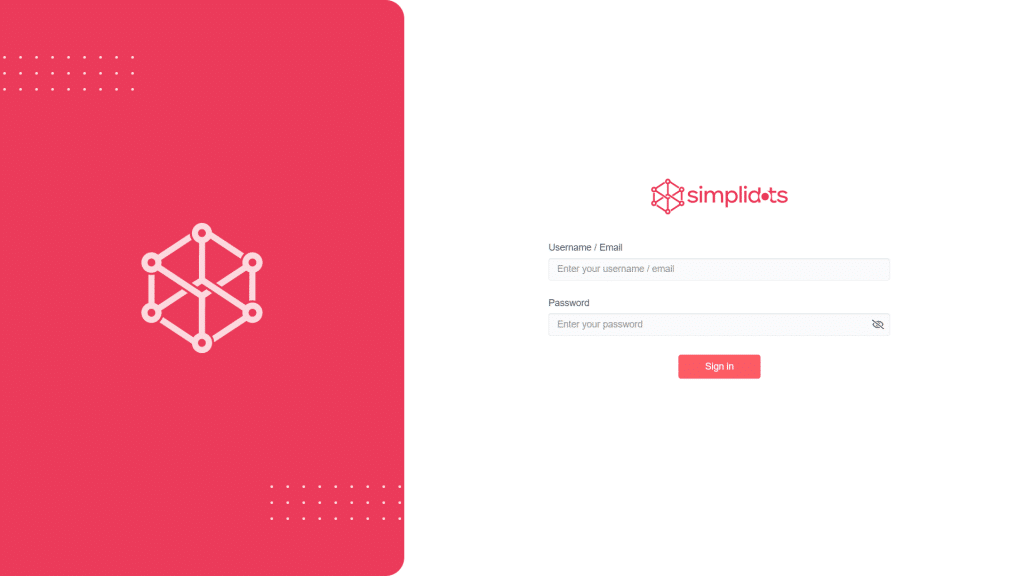
CONNECTION
- Connection merupakan koneksi yang dibuat untuk menghubungkan Principal dan Distributor sehingga Principal dapat melihat data yang sudah diberikan akses oleh Distributor. Untuk menggunakan Portal, dan melihat report, Principal harus memiliki minimal 1 koneksi dengan Distributor. Principal dapat terkoneksi dengan banyak Distributor.
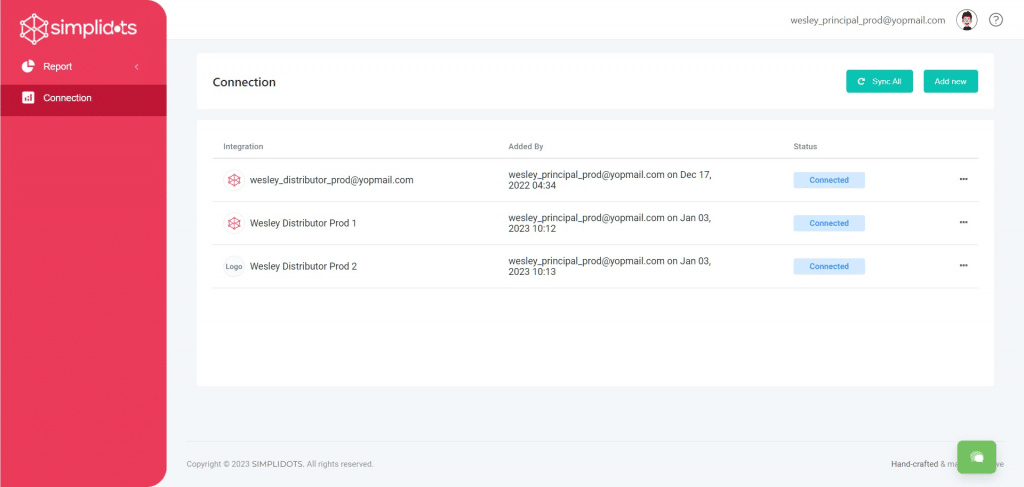
Untuk membuat koneksi (dari Principal), dapat menekan tombol “Add New” pada sudut kanan atas. Kemudian, suatu link akan digenerate oleh sistem. Link tsb kemudian diberikan kepada distributor, dan pada laman distributor akan muncul popup untuk menyetujui permintaan pembuatan koneksi dari Principal (akan dijelaskan pada bagian Distributor nantinya). Link ini hanya dapat diakses oleh Distributor dengan kondisi dimana Distributor sudah login.
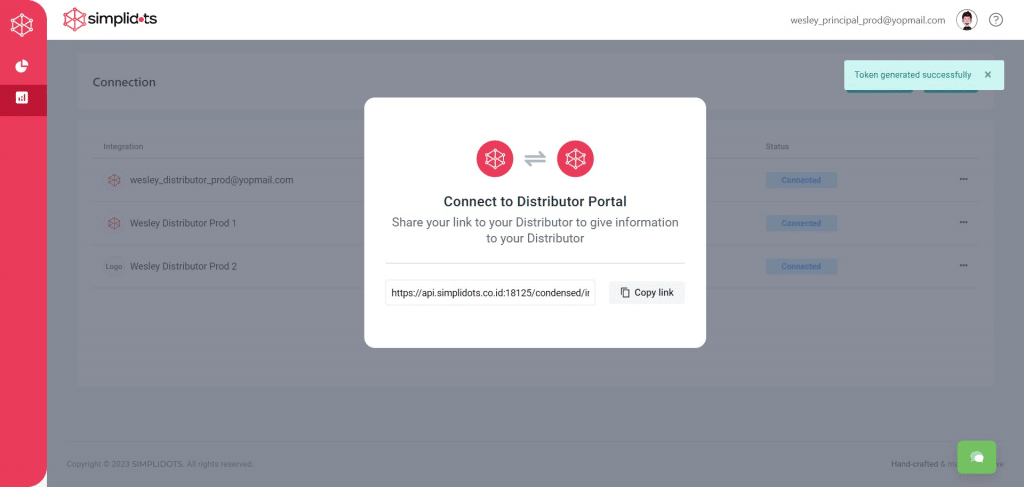
Selain membuat link untuk diakses Distributor. Sebaliknya, link juga dapat dibuat oleh Distributor yang kemudian dapat diakses oleh Principal. Link ini hanya dapat diakses oleh Principal dengan kondisi dimana Principal sudah login. Setelah login dan mengakses link dari distributor, maka tampilan portal akan menjadi:
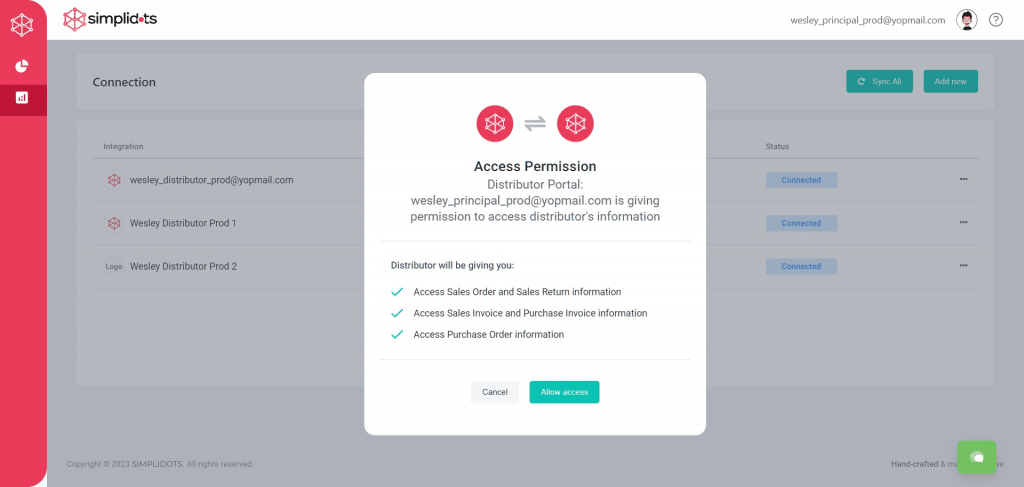
Setelah koneksi dibuat (Allow access), jika ingin memutuskan koneksi, dapat dilakukan melalui action menu di sebelah kanan tabel seperti pada gambar.
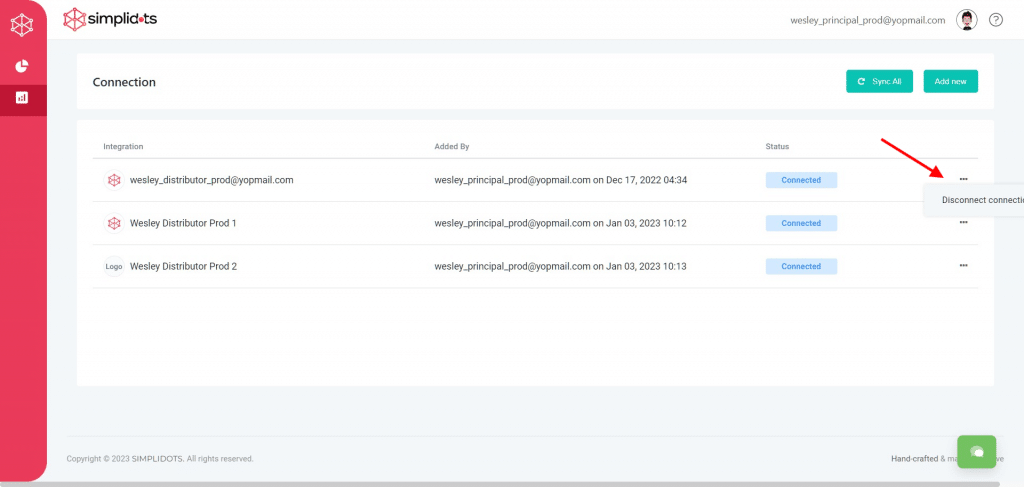
Untuk menarik dan mengakses data distributor, Principal dapat menekan tombol Sync All di atas. Tombl Sync ini kedepannya mungkin akan ditiadakan karena sinkronisasi data distributor akan dilakukan secara otomatis oleh sistem secara berkala (1 hari sekali, tidak live) di belakang layar.
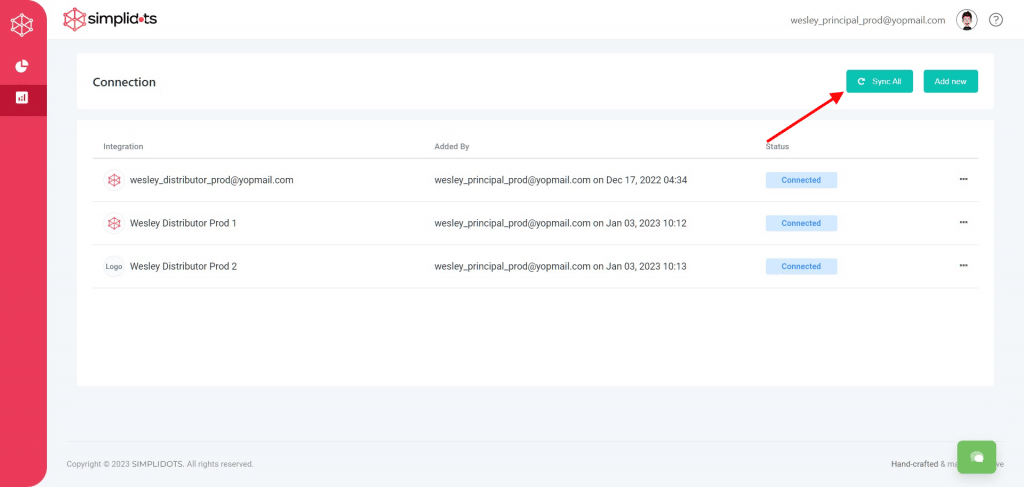
REPORT
- Setelah membuat koneksi dan melakukan sync, jika semuanya sukses maka data distributor akan masuk ke konsolidasi data (BigQuery) yang dapat diakses oleh Principal melalui Report (PowerBI)
Namun, Report tidak dapat langsung digunakan oleh Principal. Hal ini dikarenakan report harus digenerate terlebih dahulu oleh tim dev. Mohon untuk melakukan request kepada tim dev untuk bisa menggunakan report.
Untuk saat ini, report yang dapat diakses/dilihat oleh Principal ada 3 jenis yaitu: SalesOrder, DailyVisit, dan PurchaseInvoice.
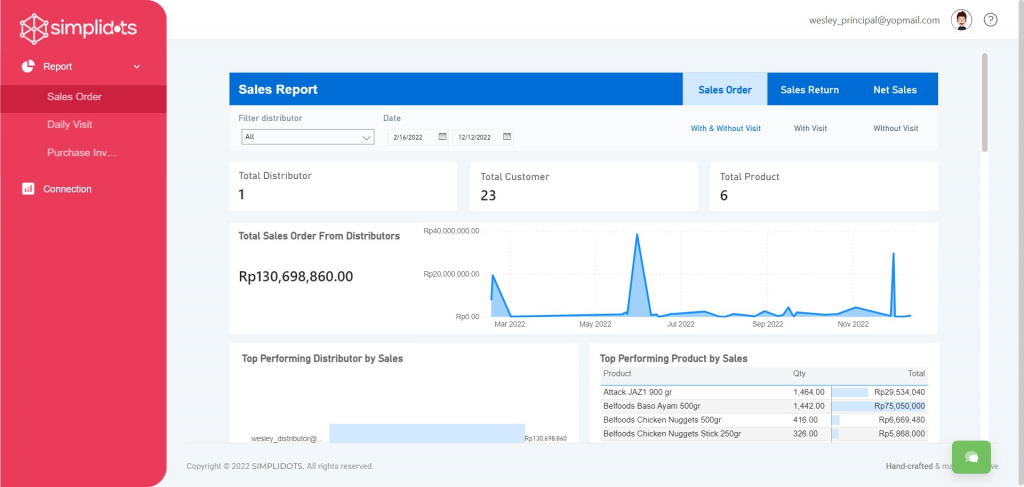
Integration
- Integration secara garis besar merupakan aplikasi-aplikasi yang terhubung dengan portal distributor. Aplikasi/Integrasi ini terbagi menjadi 3 jenis yaitu: DMS, SAP, External (Cloud).
Untuk membuat integrasi, dapat mengakses dropdown “Add new” pada sudut kanan atas, kemudian memilih menu “Integration”.
![Portal Principal - [17 Jan 2023] 8 image 20230103 032843](https://www.simplidots.com/wp-content/uploads/image-20230103-032843-1024x487.png)
Setelah menu integration dipilih, akan muncul popup untuk memilih jenis aplikasi apa yang hendak diintegrasikan. Untuk saat ini, jenis yang dapat dipilih hanya DMS atau Cloud karena integrasi ke SAP belum support.
![Portal Principal - [17 Jan 2023] 9 image 20230103 032909](https://www.simplidots.com/wp-content/uploads/image-20230103-032909-1024x487.png)
Sebelum membuat integrasi, ada beberapa hal yang perlu diperhatikan:
- 1 akun Distributor portal hanya dapat melakukan/memiliki maksimal 1 integrasi DMS.
- 1 akun Distributor portal dapat melakukan/memiliki banyak integrasi Cloud.
Untuk membuat integrasi External, klik tombol “Connect” pada bagian External, maka Integrasi akan langsung terbuat. Integrasi kemudian dapat digunakan saat membuat Connection atau saat melakukan Import/Export data.
Untuk membuat integrasi DMS, klik tombol “Connect” pada bagian SimpliDOTS: DMS, maka Integrasi juga akan langsung terbuat. Namun, perlu bantuan dari tim dev untuk menetapkan AccessKey karena tidak ada akses untuk itu pada portal untuk saat ini. AccessKey merupakan gabungan dari TenantId DMS yang hendak diintegrasikan dan value dari default setting PRINCIPAL_ACCESS_KEY pada DMS (dibuat sendiri dengan value bebas) yang dipisahkan tanda kurang/dash ( – ).
{TenantId}-{PRINCIPAL_ACCESS_KEY}
Contoh: 446-bebaspakaivalueapapun
Setelah integrasi DMS berhasil dibuat, sistem akan secara otomatis membuat model-mapper/model-template yang akan digunakan untuk mapping data dari DMS menjadi data yang dapat dibaca oleh portal (konsolidasi data) sehingga user tidak perlu membuat model-mapper lagi.
![Portal Principal - [17 Jan 2023] 10 image 20221226 103814](https://www.simplidots.com/wp-content/uploads/image-20221226-103814-1024x487.png)
CONNECTION
- Seperti yang sudah dijelaskan pada bagian Principal, Connection merupakan koneksi yang dibuat untuk menghubungkan Principal dan Distributor sehingga Principal dapat melihat data yang sudah diberikan akses oleh Distributor. Untuk menggunakan Portal, dan melihat report, Principal harus memiliki minimal 1 koneksi dengan Distributor. Distributor dapat terkoneksi dengan banyak Principal, principal2 yang sudah diberikan akses dapat melihat data distributor melalui report.
![Portal Principal - [17 Jan 2023] 11 image 20230103 032945](https://www.simplidots.com/wp-content/uploads/image-20230103-032945-1024x487.png)
Untuk membuat koneksi (dari Distributor), dapat menekan tombol/dropdown “Add New” pada sudut kanan atas, kemudian pilih “Connection”. Maka akan muncul popup seperti pada gambar.
![Portal Principal - [17 Jan 2023] 12 image 20230103 033027](https://www.simplidots.com/wp-content/uploads/image-20230103-033027-1024x487.png)
Setelah popup muncul, Distributor akan diminta untuk memilih integrasi (aplikasi) mana yang datanya hendak dibagikan/diberikan akses kepada Principal yang akan terkoneksi. Kemudian, Distributor juga harus mengisi PrincipalKey. Value PrincipalKey akan bergantung pada tipe integrasi (aplikasi) yang dipilih:
- Jika integrasi yang dipilih bertipe External, maka value PrincipalKey itu bebas, tidak akan digunakan (kedepannya mungkin akan dihilangkan fieldnya agar tidak membingungkan user).
- Jika integrasi yang dipilih bertipe DMS, maka value PrincipalKey diisi dengan SupplierId yang diambil dari sistem DMS. Supplier disini adalah Principal yang akan melakukan koneksi dengan Distributor.
Contoh: Principal yang akan menggunakan portal adalah Principal A, maka cari Supplier a.n Principal A pada DMS (bisa saja namanya berbeda, jadi pastikan untuk tidak salah menentukan Supplier) dan ambil Id Supplier tsb, dan diisikan ke dalam field PrincipalKey.
Setelah data sudah diisi dan tombol create diklik, suatu link akan digenerate oleh sistem. Link tsb kemudian diberikan kepada Principal, dan pada laman Principal akan muncul popup untuk menyetujui permintaan pembuatan koneksi dari Distributor (sudah dijelaskan pada bagian Principal sebelumnya). Link ini hanya dapat diakses oleh Principal dengan kondisi dimana Principal sudah login.
![Portal Principal - [17 Jan 2023] 13 image 20230103 033116](https://www.simplidots.com/wp-content/uploads/image-20230103-033116-1024x487.png)
Selain membuat link untuk diakses Distributor. Sebaliknya, link juga dapat dibuat oleh Distributor yang kemudian dapat diakses oleh Principal. Link ini hanya dapat diakses oleh Principal dengan kondisi dimana Principal sudah login. Setelah login dan mengakses link dari distributor, maka tampilan portal akan menjadi:
![Portal Principal - [17 Jan 2023] 14 image 20230103 033240](https://www.simplidots.com/wp-content/uploads/image-20230103-033240-1024x487.png)
Proses yang perlu dilakukan oleh Distributor sama seperti pada saat melakukan generate link, yaitu memilih Integrasi dan mengisi PrincipalKey. Mohon ikuti panduan di atas mengenai pengisian data ini.
Setelah koneksi dibuat (Allow access), jika ingin memutuskan koneksi, dapat dilakukan melalui action menu di sebelah kanan tabel seperti pada gambar.
![Portal Principal - [17 Jan 2023] 15 image 20230103 033312](https://www.simplidots.com/wp-content/uploads/image-20230103-033312-1024x487.png)
EXPORT
- Laman import dapat diakses melalui menu “Files”, kemudian pilih tab “Export”. Laman ini hanya dapat diakses oleh Distributor. Laman ini digunakan oleh Distributor untuk mengekspor data yang ada pada konsolidasi data yang berarti secara tidak langsung fungsi dari fitur ini adalah agar Distributor dapat mendapatkan data gabungan dari seluruh integrasi (aplikasi) yang ia miliki dengan format excel yang sama. Biasanya distributor menggunakan fitur export ini untuk di import lagi datanya ke sistem mereka yg lain.
![Portal Principal - [17 Jan 2023] 16 image 20230103 034052](https://www.simplidots.com/wp-content/uploads/image-20230103-034052-1024x487.png)
Untuk melakukan import dapat melakukan klik pada tombol “Export” pada sudut kanan atas laman. Maka popup export akan muncul seperti pada gambar:
![Portal Principal - [17 Jan 2023] 17 image 20230103 034052 1](https://www.simplidots.com/wp-content/uploads/image-20230103-034052-1-1024x487.png)
Beberapa hal yang perlu diperhatikan dalam melakukan export antara lain:
- Sebelum melakukan Export, Distributor harus memiliki minimal 1 Integrasi
- Rentang tanggal export tidak boleh melebihi 31 hari
- Distributor harus memilik Model Template/Mapper Export (untuk masing-masing model/module) agar data dapat diubah menjadi format yang dikehendaki (akan dijelaskan pada section akhir).
- Data yang diekspor langsung diambil dari konsolidasi data
- Saat ini Distributor hanya bisa mengekspor data dari 1 Integrasi (aplikasi)
- Format yang dapat dipilih hanya 3 yaitu CSV, XLSX, atau XL
- Jika sudah diekspor maka file akan muncul pada list yang kemudian dapat didownload untuk digunakan.
![Portal Principal - [17 Jan 2023] 18 image 20230103 034146](https://www.simplidots.com/wp-content/uploads/image-20230103-034146-1024x487.png)
IMPORT
- Laman import dapat diakses melalui menu “Files”, kemudian pilih tab “Import”. Laman ini hanya dapat diakses oleh Distributor. Laman ini digunakan oleh Distributor yang menggunakan sistem lain selain DMS atau SAP untuk mengimpor data. Tujuannya adalah agar Principal dapat melihat data distributor meskipun Distributor menggunakan sistem lain, sehingga portal menyediakan fitur ini agar dapat mengkonsolidasi data lebih lengkap.
![Portal Principal - [17 Jan 2023] 19 image 20230103 034313](https://www.simplidots.com/wp-content/uploads/image-20230103-034313-1024x487.png)
Untuk melakukan import dapat melakukan klik pada tombol “Import” pada sudut kanan atas laman. Maka popup import akan muncul seperti pada gambar:
![Portal Principal - [17 Jan 2023] 20 image 20230103 034330](https://www.simplidots.com/wp-content/uploads/image-20230103-034330-1024x487.png)
Beberapa hal yang perlu diperhatikan dalam melakukan import antara lain:
- Sebelum melakukan import, Distributor harus sudah memiliki minimal 1 koneksi dengan Principal (Connection).
- Sebelum melakukan import, Distributor harus sudah memiliki minimal 1 Integrasi External.
- Import data hanya dapat dilakukan untuk integrasi (aplikasi) External
- Distributor tidak dapat mengimpor data DMS atau SAP. Untuk mengimpor data tsb, wajib dilakukan pada DMS atau SAP kemudian integrasikan ke portal seperti penjelasan sebelumnya. Lalu sync, data-data tsb akan masuk ke konsolidasi via Integration.
- Distributor harus memilik Model Template/Mapper Import agar data dapat masuk ke konsolidasi data (akan dijelaskan pada section selanjutnya).
- Module/Model yang dapat diimpor untuk saat ini masih dibatasi menjadi 3 yaitu:
- SalesOrder
- DailyVisit
- PurchaseInvoice
- Dalam 1x impor, Distributor hanya dapat mengimpor 1 file.
- Distributor dapat melakukan “Drag and Drop” atau memilih langsung dari File Explorer.
- File yang sukses diimpor akan dimunculkan pada list imported.
- File tidak akan langsung diproses (datanya tidak langsung masuk ke konsolidasi data). 2 cara data masuk ke konsolidasi data:
- Principal melakukan “Sync All” seperti penjelasan sebelumnya
- System secara otomatis memroses file-file tsb setiap satuan waktu (1 hari sekali)
- File yang sudah sukses diproses tidak akan muncul pada list Imported lagi (dipindahkan ke Archived di belakang layar, tidak tampak oleh User)
- File yang gagal diproses tetap akan dimunculkan pada list Imported
- File yang sudah lebih dari 30 hari akan dihapus oleh sistem secara otomatis
Untuk melakukan import, Distributor harus memilih dahulu Model/Module apa yang hendak diimpor, kemudian memilih Principal mana yang memiliki akses terhadap data yang hendak diimpor, dan memilih integrasi (aplikasi) mana yang menjadi asal dari data ini.
NB: Proses pengisian data ini jangan sampai salah. Karena kalau salah data bisa menjadi kacau. Mohon untuk dicek kembali sebelum melakukan konfirmasi impor.
Setelah sukses mengimpor file, sistem akan memroses data-data tersebut. Lalu, bagaimana sistem dapat mengenal atau memroses file excel yang tentunya memiliki format/nama kolom yang berbeda-beda dari setiap sistem asing yang digunakan oleh Distributor?
Tentunya, portal tidak boleh membatasi atau menentukan dari awal format excel yang dapat diimpor seperti pada SAP atau DMS karena itu akan sangat menyulitkan user. Selain itu, pada saat export data, kita juga tidak boleh membatasi format excel yang dikehendaki oleh user. Ada kasus dimana user memerlukan data export ini untuk digunakan pada sistem lain.
Solusi yang diberikan oleh portal adalah ModelMapper atau ModelTemplate. Laman model template dapat diakses melalui menu Model Templates.
![Portal Principal - [17 Jan 2023] 21 image 20230103 034729](https://www.simplidots.com/wp-content/uploads/image-20230103-034729-1024x487.png)
Untuk membuat model template baru, klik ‘Add New Model Template’. Sistem akan membawa ke laman baru untuk membuat model template seperti berikut:
![Portal Principal - [17 Jan 2023] 22 image 20230103 035010](https://www.simplidots.com/wp-content/uploads/image-20230103-035010-1024x487.png)
Beberapa hal yang perlu diperhatikan saat membuat Model Template antara lain:
- Seluruh field yang memiliki tanda * wajib diisi
- Distributor harus memiliki minimal 1 Integrasi sebelum membuat Model Template
- Model Template dibedakan berdasarkan Integration, Module, dan Method. Jadi apabila Distributor membuat ModelTemplate yang sama (Integration, Module dan Methodnya), ini akan ditolak oleh sistem.
- Setiap integration (aplikasi) menggunakan model template yang berbeda (masing-masing memiliki model templatenya masing-masing).
Contoh: Integration DMS memiliki model template SalesOrder-Export. Maka Integration External harus membuat model template SalesOrder-Export nya sendiri. - Setelah membuat ModelTemplate, Integration, Module, dan Method tidak dapat diubah lagi. Hal ini untuk mencegah terjadinya model template yang duplikat.
- Response Keys selalu diisi dengan
{"MappingResultType":"List","RootProperty":"data"}Cara membuat Json Format akan dijelaskan pada sesi selanjutnya
Untuk mengubah json pada model template yang sudah dibuat, dapat dilakukan pada laman edit model template yang dapat diakses melalui tanda pensil/edit yang ada pada list model template.
![Portal Principal - [17 Jan 2023] 23 image 20230103 035905](https://www.simplidots.com/wp-content/uploads/image-20230103-035905-1024x487.png)
![Portal Principal - [17 Jan 2023] 24 image 20230103 035715](https://www.simplidots.com/wp-content/uploads/image-20230103-035715-1024x487.png)
Untuk melihat detail dari model template yang sudah dibuat, dapat mengakses laman detail dengan cara melakukan klik pada row/baris model template yang ada pada list model template.
![Portal Principal - [17 Jan 2023] 25 image 20230103 041943](https://www.simplidots.com/wp-content/uploads/image-20230103-041943-1024x487.png)
![Portal Principal - [17 Jan 2023] 26 image 20230103 042007](https://www.simplidots.com/wp-content/uploads/image-20230103-042007-1024x487.png)
Untuk menghapus model template yang sudah dibuat, dapat dilakukan dari beberapa laman yaitu:
![Portal Principal - [17 Jan 2023] 27 image 20230103 041510](https://www.simplidots.com/wp-content/uploads/image-20230103-041510-1024x487.png)
![Portal Principal - [17 Jan 2023] 28 image 20230103 041629](https://www.simplidots.com/wp-content/uploads/image-20230103-041629-1024x487.png)
![Portal Principal - [17 Jan 2023] 29 image 20230103 041658](https://www.simplidots.com/wp-content/uploads/image-20230103-041658-1024x487.png)